この記事では次の内容についてお伝えしていきます。
- 生成した画像内の不要な要素を部分的に削除する
- 複数のネガティブプロンプトを追加する
ミッドジャーニーの様々な使い方やプロンプトについては、以下の記事で目的別にご案内しています。
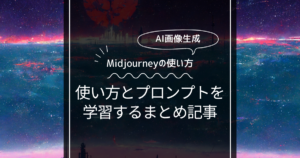
【ミッドジャーニー】不要な要素を部分的に削除できるネガティブプロンプト
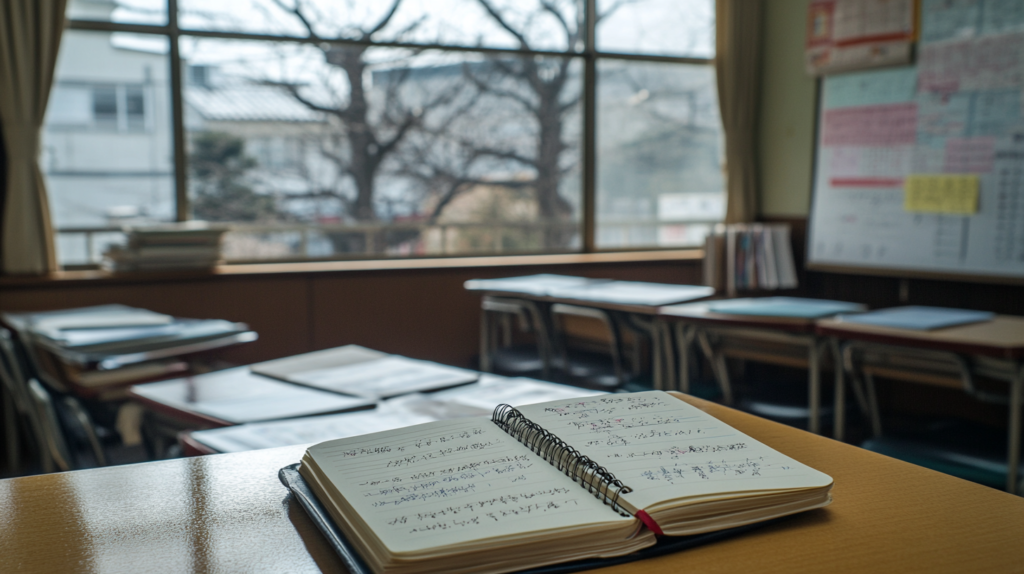

まずは、ミッドジャーニーで画像内の不要な要素(背景や色味や物など)を部分的に削除するプロンプトについて詳しく解説していきます。※画像の下にある英数字は実際の生成プロンプトになります(以下、共通)
AI画像生成あるあるですが、せっかく生成した画像がとても出来栄え良く、たいへん気に入ったものであっても、一部分だけ不要な要素が描写されている場合があります。具体的には、人物の服装の色がイメージと違う場合やネクタイの有無などです。
このようないわゆる「不要な要素」を取り除くためのプロンプトのことを「ネガティブプロンプト」と呼びます。生成した画像の中から不要な要素を削除したい(取り除きたい)場合、このネガティブプロンプトを使用することで、特定の要素だけを削除することで、他の要素はそのままにした画像を生成することができます。
それでは、さっそく実際のネガティブプロンプトを使用した画像を確認しながら、ネガティブプロンプトについて解説していきましょう。
画像内から消したい要素をプロンプトで指示する
ミッドジャーニーでは、画像内で削除したい要素をネガティブプロンプトで指示することで、必要な要素を残して不要な要素だけを削除することができます。
ネガティブプロンプトは【–no】というプロンプトを末尾に入力して実行させます。
例としては「–no」の後に「半角スペース」を入力してから削除したい要素を英単語で入力するイメージです。


上の画像は「東京都内のカフェの朝のテラス席」の様子です。少々強引ですが、この画像から「路面の木」を削除したいので、要素として【–no tree】と末尾にプロンプトを追加してみました。
上記の基本プロンプトは以下の通りです(コピーして使用できます)。
すこし分かりづらいかもしれませんが、最初の画像と比べるとネガティブプロンプトで指示した画像には、強調されるような「木」という要素が薄まったと思います。


続いては「パーティー会場でドレスアップしている日本人男性」の様子です。この画像から「周囲の人々」を削除したいので、要素として【–no people】と末尾にプロンプトを追加してみました。
このケースは分かりやすいと思いますが、綺麗に周囲の人々が消え去った画像に生成されましたね。


最後に高い頻度で使用すると予想される、人物の衣類に関するネガティブプロンプトをご紹介します。
この画像では「スーツを着た日本人男性」の様子を描写していますが、この画像から「ネクタイ」という要素を削除していきたいと思います。先ほど同様に【–no tie】と末尾にプロンプトを追加したことで一枚を除き、見事にネクタイが外された画像を生成することができましたね。
【ミッドジャーニー】ネガティブプロンプトを複数設定したい場合


ここからは、ミッドジャーニーでネガティブプロンプトを複数個設定(同時に2つ以上の要素を削除)したい場合について詳しく解説していきます。


九龍城要塞の画像を細部まで描写した画像を生成しました(1枚目)。ここでは、画像の中から不要な要素として「照明(灯り)」と「車」を2つとも同時に削除したいと思います。
上記の基本プロンプトは以下の通りです(コピーして使用できます)。
ネガティブプロンプトの入力方法については、これまで同様に【–no】という指示を出しますが、これまでに比べて2つの要素を同時に削除するという点が異なります。そこで、2つ以上の要素を同時に削除する場合は【–no light, car】のように「カンマ(,)+半角スペース」を追加して、その後に追加する要素を英単語で入力してください。
すると、2枚の画像を比較すると1枚目の画像から照明と車が削除された画像が生成されていると思います(2枚目)。
被写体を撮影するカメラの位置や距離感、そしてきめ細かい肌の質感まで描写する際の解像度については以下の記事がおすすめです。

失敗しない!ミッドジャーニーで不要要素を除去するネガティブプロンプト術
今回は、以下の内容についてお伝えしてきました。
- 生成した画像内の不要な要素を部分的に削除する
- 複数のネガティブプロンプトを追加する
AI画像生成あるあるですが、せっかく生成した画像の中に決まって不要な要素が生成されてしまう場合、本記事でお伝えした「ネガティブプロンプト」を使用することで、不要な要素を削除することができます。
ネガティブプロンプトは、生成する画像を高精細かつ詳細な描写をするときや複雑な建物や街並みを描写するときなどに画像内要素の調整役として活躍してくれると思いますよ。
それでは、最後まで読んでいただきありがとうございました!
ミッドジャーニーで使用するプロンプト集や各パラメーターについては、以下の記事で詳しく解説しています。




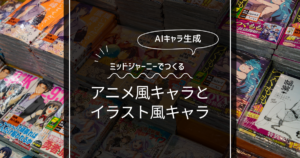





コメント