この記事では次の内容についてお伝えしていきます。
- ミッドジャーニーのプロンプトを使いこなすコツ
- カメラアングルや画像の解像度を調整したい
- スマホ画面に被写体を写したり自撮り画像を生成したい
- 画像内の不要な要素や部分削除をしたい
- 同じキャラや同じ人物を繰り返し生成したい
- 同じ雰囲気や同じスタイルを繰り返し生成したい
- 明るさや照明の調整とシーンに合わせた天候を生成したい
- 英数字や日本語の文字出力をしたい
- ミッドジャーニーで究極の美女を作って水着やドレスを着せてみた
- ミッドジャーニーでアニメ風やイラスト風にする方法
- ミッドジャーニーのプロンプト集と各種パラメーターを完全解説!
ミッドジャーニーを使用して画像生成しているすべての方のために、具体的かつわかりやすく、ミッドジャーニーの使い方やプロンプトについて解説した記事をまとめました。
あなたの目的に沿った記事を見つけて、必要な学習を行ってください。
【ミッドジャーニー】プロンプトを上手に使いこなすコツと工夫
まず最初にあなたがミッドジャーニーを上手に使いこなすためのコツと工夫について解説していきましょう。
ミッドジャーニーでは組み合わせまで考慮すると、無制限ともいえるほどの数多のプロンプトが存在します。そこで、大切なことは「あなたがイメージする画像を再現できているか」ということです。このイメージする画像をどこまで再現できるかというのが、そのままあなた自身のスキルになります。
いくつかの大切なポイントをまとめてみたので、ミッドジャーニーとうまく付き合っていくためお役立てください。
プロンプトの基本構成について
ミッドジャーニーは、基本的に一単語でもAIが自動生成して画像を考えてくれます。しかし、本気度をあげていくとカメラの距離や角度、照明や光量、被写体の表情や服装まで、細かく要素を指定することが必要となってきます。
そこで、まず理解しておきたいのがミッドジャーニーのプロンプトに関する「基本構成」についてです。
ミッドジャーニーには「与えられたプロンプト以外をランダムで生成」するというプロンプトにおける基本的な構成ルールがあります。つまりは、一単語しかプロンプトで指定していなくとも、ミッドジャーニーが勝手にそれ以外の要素を考えて画像を生成してくれるということです。
そこで、もしあなたが細かい描写を「要素」として「プロンプト」で指示したい場合、プロンプトの基本構成を理解して、それぞれの要素をしっかりと指示することでイメージに忠実かつ詳細を捉えた描写が可能になります。

こちらの画像は以下の構成要素をすべて詰め込んで生成しました。
- 媒体:写真や絵画、彫刻や落書きなど
例)documentary photography(リアリティある写真) - 主体:人物や動物、建物や場所など
例)A japanese beautiful woman with the car(車と写っている日本人美女) - 環境:屋内や屋外、水中や山中など
例)The background is a simple house with the dog(犬のいるシンプルな家) - 照明:アンビエントやネオンカラー、太陽光や月明りなど
例)high contrast, soft lighting(ハイコントラスト、柔らかい照明) - 色調:鮮やか、明るい、カラフル、パステルなど
例)colorful(カラフルな色合い) - 気分:元気、穏やか、不安、怒りなど
例)fine(元気) - 構図:クローズアップ、ポートレート、鳥観図など
例)close-up(接写) - 補完:アスペクト比率、バージョンなど
例)–ar 16:9 –v 6.1(アスペクト比率16:9、バージョン6.1)
上記の要素をすべて組み込んだプロンプトは以下の通りです(コピーして使用できます)。
短い単語や文章で気を利かせて「,(カンマ)」で区切る方もいますが、ミッドジャーニーは長い文章でも読み取ってくれるため、文章でプロンプトを作ることが推奨されています。またミッドジャーニーでは「最初のプロンプトほど優先する」という大原則がありますので、最初の文章には必ず「外したくない要素」だけは入力するようにしましょう。2つ目のプロンプト(カンマで区切った後)には以降の2次的な表現要素を入力してください。
優先すべき主体を最初に指定する
プロンプトを入力する際、気を付けてもらいたいことがあります。ミッドジャーニーでは、プロンプトを入力する際に「最初の要素」を優先的に指示受けします。そのため、優先すべき「主体」については、真っ先にプロンプトの最初(先頭)に指定するようにしましょう。
一語や二語などの短い要素であれば、そこまで影響は受けないかもしれませんが、プロンプトが長文になればなるなるほど、複雑な要素が絡み合うため「要素の優先度」がとても重要になってきます。
例として、優先順位を「美しい女の子」にして考えてみましょう。
(1番目)A beautiful girl, (2番目)Little and japanese, (3番目)Hold a pencil
このように優先順位を「,(カンマ)」で区切って、先頭にすることで「A beautiful girl」が最も強く意識された「主体」としてミッドジャーニーは画像を生成してくれます。
画像から削除や除去したい要素は「–no」で指定する
ミッドジャーニーでは、ざっくりとしたイメージを複数程度の要素や値で指示した場合、それ以外の要素を自動的に生成することはすでにお伝えした通りです。そのため、生成された画像の中には不要な要素がどうしても出てくることがあります。
例えばですが、スーツ姿の男性と指示したら「ネクタイ」をしていた場合などです。このネクタイが不要な要素である場合は【–no tie】という「ネガティブプロンプト」を使用することで、ネクタイという要素だけを画像内から取り除くことができるのです。
また、同様に画像の色調が気に入らない場合などは【–no black】といった感じで、色味(black)も指定して除去することができるようになります。
アスペクト比率(縦横比率)を指定する
ミッドジャーニーでは【–ar 】というプロンプトのパラメーターを指定することで、生成する画像のアスペクト比率を指定することができます。
そのため、SNSなどのプロフィールアイコンやバナー画像のサイズ指定まで、このプロンプトを操作することで自由に指定したアスペクト比率の画像を生成できるようになります。
例として、ブログのカバー写真用に「16:9」の比率で画像を生成するとしましょう。
A beautiful girl, Little and japanese, Hold a pencil, –ar 16:9
上記プロンプトのように、【–ar 数字:数字】を入力することでアスペクト比率を指定することができます。
芸術性(誇張)を調整する
ミッドジャーニーではプロンプトやパラメーターによる指示がない場合、自動的に判断して画像に芸術性を加える(誇張する)ことがよくあります。そのため、あなたがもし実写(写真のような)画像を生成したい場合だと、ミッドジャーニーによる過度な芸術性が邪魔になる可能性があります。
そこでミッドジャーニーにスタイライゼーション【–style(–s)】というパラメーターを使用して、意図的に芸術性に関するスタイライゼーションの強弱を「値(0~1000)」で調整してあげます。
ちなみによく見かける【–s 150】も【–style 150】も同じパラメーター(スタイライゼーション)になり、デフォルトの値は「100」となっています。
スタイライゼーションの値を低くすることで、芸術性の低い誇張しない画像生成をしてくれるようになります。一方で、スタイライゼーションの値を高くすることで、芸術性の高い誇張した画像を生成します。
A beautiful girl, Little and japanese, Hold a pencil, –ar 16:9 –style 500
過度な芸術性をなくして実写的にする
ミッドジャーニーではすでに解説したスタイライゼーションに加え、より実写的な表現(写真っぽさ)を求めるときにさらなる意識づけのパラメーターが存在します。
ミッドジャーニーが持つ通常の芸術的なスタイルを避けたい場合はスタイルロウ【style raw】と呼ばれるパラメーターを使用します。
このパラメーターには値(数字)は不要で、このスタイルロウを使用することで、ミッドジャーニーが画像に対して余計な脚色をしない生に近い画像、つまりは実写的な画像を生成してくれるように指示を出すことができます。
A beautiful girl, Little and japanese, Hold a pencil, –ar 16:9 –style 500 –style raw
低い値(0-50)
- よりニュートラルな表現
- 写実的な傾向が強くなる
- テクスチャーや細部の表現が控えめ
中間値(100前後)
- デフォルトのミッドジャーニー的な表現
- バランスの取れたスタイライゼーション
高い値(200以上)
- より大胆な芸術的表現
- 誇張された色彩やテクスチャー
- 独特な雰囲気が強調される
効果を強くしたい要素の重みづけ
ミッドジャーニーでは、各プロンプトの後に「::数字(ダブルコロン+数字」を付け足すことで、その部分のプロンプト(要素)に対して重要度を伝えることができます。
例えば「2倍重要なら【::2】」、「3倍重要なら【::3】」として、重要度を伝えておきたいプロンプトの後に追記します。パラメーターの値の範囲は「0.1~100」になります。デフォルトの値は「1」となっています。
例①:cat::2 dog::1(猫の要素が犬の2倍強く反映される)
例②:森::2 川::1 山::0.5 (森が最も強く、次に川、山が最も弱く反映)
例③:red::2 flower (赤色が強調された花)
例④:写実的::1.5 アニメ風::0.5 (より写実的な表現が強いアニメ調の画像)
なお、このパラメーターを使用する場合、続くプロンプトの前に「カンマ」は不要となります。
さて、ここまでミッドジャーニーを上手に使いこなすコツと工夫を理解したところで、いよいよ本格的なミッドジャーニーのプロンプトに関する学習をはじめましょう。
【ミッドジャーニー】カメラアングルや解像度を自在にする使い方


ミッドジャーニーでは、AI画像を生成するために多くのプロンプトと呼ばれる、英数字を使用した「指示」を必要とします。その中でも、取り分けて使用頻度が高いのがすべての画像生成に共通する「被写体に対するカメラの角度やカメラの位置」ではないでしょうか。
そこで、ここではカメラアングルや画像の解像度について詳しく解説した記事についてご紹介します。
この記事では、被写体を中心に「どの距離やどの角度から撮影をするのか」、つまりは上下左右からや遠近といった、画像を生成するために必要不可欠なミッドジャーニーの使い方が詰まっています。
また、後半部分では被写体を超接写(マクロ撮影)した時に使用したい、高解像度のプロンプトについても解説していきますので、一緒に身につけることであなたのイメージの具現化に一歩近づくことができますよ。
ミッドジャーニーでカメラアングルや構図、画質や解像度を変える方法は以下の記事で詳しく学習できます。

【ミッドジャーニー】スマートフォン画面に被写体を写したり自撮り画像を生成したりする使い方


AIで画像生成していると、必ず登場してくるアイテムがあります。それが「スマートフォン」です。ミッドジャーニーでは、スマートフォンのスクリーン(画面)内に特定のオブジェクト(人や物)を登場させたり、スマートフォンを持って被写体が自撮りしたりするといった、様子から動作までをプロンプトで指示して生成することができます。
と言っても、実際に適切なプロンプトを入力しても、あなたのイメージの再現性については、ちょっと難しいところもありますが、、、、それでもこのスキルを身につけることで、スマートフォンに関する画像生成ができるようになります。
また【–no】というネガティブプロンプトを使用することで、スマートフォンを手に持たない状況を創り出すことも可能になるので、応用も含めると実現できる画像生成のバリエーションはより豊富になりますね。
ミッドジャーニーでスマホで自撮りやスマホ画面内に被写体を写す方法は以下の記事で詳しく学習できます。

【ミッドジャーニー】一度生成した画像内の不要な要素や部分削除をする使い方


ミッドジャーニーでのよくある「あるある」なのですが、一度生成した画像が気に入った場合、その画像の中に「不要な要素(アイテムや色合いなど)」が混じっている場合があります。ネガティブプロンプトを使用することで、それらの不要な要素を部分的に削除することが実現できるようになります。
例えば、生成した画像は「ネクタイをしたスーツ姿のビジネスマン」だった場合、その画像の中から「ネクタイ」を部分削除したいと思ったとき、このネガティブプロンプトと呼ばれる【–no】という指示をミッドジャーニーに出します。すると、ネクタイを外した(またはしていない)スーツ姿のビジネスマンに修正された画像を生成してくれます。
このネガティブプロンプトのスキルを身につけることで、一度生成したお気に入りの画像をさらにブラッシュアップして、よりあなたのイメージに近い画像に仕上げることができますね。
ミッドジャーニーで生成した画像内の不要な要素や部分的な削除をする方法は以下の記事で詳しく学習できます。

【ミッドジャーニー】同じキャラや同じ人物を繰り返し生成する使い方


アニメのキャラクターや広告のモデルなどを生成していると「同じキャラや同じ人物を繰り返し生成したい」ということがよくあります。特にこれは画像生成クリエイターの方たちにとって仕事をするうえでは必須条件となります。
ミッドジャーニーでは「キャラクターリファレンス」というプロンプトを使用することで、同じ(ような)キャラや人物を繰り返し生成することができるようになります。
この時、注意してほしいのは「100%の再現率」というわけではないということです。残念ながら現時点でのミッドジャーニーにおける再現率には限界があります。この課題については、今後のバージョンアップに期待したいところです。
また、キャラクターや人物の「顔だけ」を再現させるのか、「画像全体」を再現させるのか、という細かい調整もできるのがミッドジャーニーのすごいところです。これには「キャラクターウェイト」というプロンプトを使用するのですが、先ほど解説したキャラクターリファレンスと組み合わせることで、効果を発揮してくれる優れたプロンプトです。
あなたがこのスキルを身につけたら、意図的に同じキャラクターや同じ人物を繰り返して生成するだけでなく、衣装や背景を異なる感じで生成することもできるようになりますね。
ミッドジャーニーで作成した画像と同じ人物やキャラを生成する方法は以下の記事で詳しく学習できます。

【ミッドジャーニー】同じ雰囲気や同じスタイルを繰り返し生成する使い方


先ほどのキャラクターリファレンスでは、同じ人物やキャラクターを繰り返し生成する方法についてお伝えしましたが、ここからは「同じ雰囲気や同じスタイルを繰り返し生成したい」という悩みを解決していきましょう。
アニメのキャラクターなどを生成されているクリエイターの方は、毎回同じような構図や画風でイラストを生成したいものですよね。そんな時に役立つのが「スタイルリファレンス」と呼ばれるプロンプトになります。
こちらのプロンプトは名前からして似ているように、先ほどのキャラクターリファレンスと同じ使い方をします。また、特徴的なのは複数の画像をそれぞれ数字で値として割り当て、その割合に応じて参照する強弱度合いを調整することができることです。さらに加えて、一つの画像から新しい画像を生成したい時に細かい要素のみを修正したり変更したりできる使い方もあります。
あなたが物語に登場するキャラクターを生成したい時には、とても有効なスキルだと思います。一度決めた作風を崩さず他のキャラクターを生成したり、キャラクターのポーズやビジュアルだけを変化させたりすることも実現できるようになるので、AI画像生成の幅もさらに広がることでしょう。
ミッドジャーニーで既存画像と同じ雰囲気やスタイルにする方法は以下の記事で詳しく学習できます。

【ミッドジャーニー】明るさや照明の調整とシーンに合わせた天候を生成する使い方


人物やキャラクターの生成に慣れてくると、次にこだわりたくなるのが光や照明の調整、そして天候の指定です。これができればあなたの画像生成クリエイターとしての領域は一気に広がりますよね。
ミッドジャーニーでは「時間帯」や「照明具合」を指定するプロンプトや「天候」を指定するプロンプトが存在しています。これらのプロンプトを使用することで、様々な世界観の画像や被写体を生成することができるようになります。
ゴールデンアワーやブルーアワーという神秘的や幻想的な演出、温かいライティングから冷たいライティングといった照明技法まで、ミッドジャーニーでは自由度の高いプロンプトの指定が可能です。
個人的におすすめなのは、夜の時間帯の演出にピッタリの「ムーンライト(Moonlight)」です。月明りの下に被写体が写り込むことで、とても美しい表現が加わります。
ミッドジャーニーで照明などの明るさや天候を指定したい場合は以下の記事で詳しく学習できます。

【ミッドジャーニー】英数字や日本語で文字出力した画像を生成する使い方


ミッドジャーニーを使い慣れてくると、どうしても特定の場所や物の中に文字入れ(文字出力)がしたくなります。画像に加えて文字まで出力できるようになれば、あなたのAI画像生成スキルは格段に向上することになります。
そこで、この記事ではミッドジャーニーが得意とする「英数字」をはじめ、バージョン6以降で応用が可能となった「日本語」入力を実現するためのプロンプトについても一挙まとめて学習していきましょう。
紙に書かれた文字、文字がプリントされたTシャツやマグカップ、夜のネオンサイン(店の看板)まで、幅広く応用がきくプロンプトなので、しっかりとマスターしてスキルアップにつなげていきましょう。
ミッドジャーニーで日本語や英数字の文字を出力する方法は以下の記事で詳しく学習できます。

【ミッドジャーニー】プロンプト一覧とパラメーターを完全解説!
ミッドジャーニーには、AI画像生成を行うために必要な記述(魔法の言葉)であるプロンプトやパラメーターが、無限とも言えるほどに数多く存在します。
プロンプトとは、人間がAIに対して「指示を出すための文書」のことです。この文書をプロンプトとして、指定の場所に記述することで、AIが自動的にプロンプトに沿った回答、つまりは画像生成を行ってくれます。
また、パラメーターはプロンプトを補助するために役立つ補完機能のことです。あなたがプロンプトと一緒にパラメーターを使うことで、生成される画像の品質や比率など様々な要素を細かく調整することができます。
ミッドジャーニーの使い方やプロンプトの組み立てに慣れてきたら、複雑多様に存在するミッドジャーニーのプロンプトやパラメーターを使用して、思い通りに描いたイラストや写真画像を生成してみましょう。
ミッドジャーニーのプロンプト一覧や各種パラメーターは以下の記事で詳しく学習できます。

【ミッドジャーニー】究極の美女を作って水着やドレスを着せてみた

ミッドジャーニーユーザーなら男性女性を問わず、美女や美男といった人物生成をしてみたいと思うはずです。自分好みの美女やイケメンを自由自在にAIで生成できたらあなたはいったい何に使いますか?※もちろん商用利用可です
この記事では、世の男性の願望を叶えるため、完全なる鬼(わたし)の主観で「究極のAI美女」を作ってみたので、ご紹介していくのと、美女を生成するためのコツについて触れています。
アニメなら誤魔化しは多少ききますが、実写ともなれば話は別です。
いかに、リアリティの高い人物画像を生成するかが、成功か失敗かのポイントになりますから、あなた自身の人物生成のスキルアップのためにも、この機会に身につけておきましょう。
ミッドジャーニーで生成した究極の美女と実写的に美女を生成する方法は以下の記事で詳しく学習できます。

【ミッドジャーニー】アニメ風やイラスト風にする方法

せっかくミッドジャーニーを使えるなら、やっぱり作ってみたいのがアニメやイラストなどのキャラクターです。
そこで、そんなあなたのためにミッドジャーニーを使用して、アニメ風やイラスト風のキャラクターを生成する方法とプロンプトについて詳しく解説していきます。
また、ミッドジャーニーではスタイルを細かく指定することで、構図はもちろんのこと作風まで実にさまざまな感じのキャラクターをつくることができるようになります。
ミッドジャーニーでアニメ風やイラスト風のキャラを生成する方法は以下の記事で詳しく学習できます。
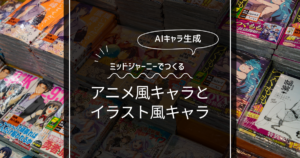
初心者向けミッドジャーニー完全ガイド!プロンプトとコツを一挙公開
今回は、以下の内容についてお伝えしてきました。
- ミッドジャーニーのプロンプトを使いこなすコツ
- カメラアングルや画像の解像度を調整したい
- スマホ画面に被写体を写したり自撮り画像を生成したい
- 画像内の不要な要素や部分削除をしたい
- 同じキャラや同じ人物を繰り返し生成したい
- 同じ雰囲気や同じスタイルを繰り返し生成したい
- 明るさや照明の調整とシーンに合わせた天候を生成したい
- 英数字や日本語の文字出力をしたい
- ミッドジャーニーで究極の美女を作って水着やドレスを着せてみた
- ミッドジャーニーでアニメ風やイラスト風にする方法
- ミッドジャーニーのプロンプト集と各種パラメーターを完全解説!
ここまでご紹介してきたスキルを身につけることで、あなたのAI画像生成レベルは格段に向上します。
イメージに忠実な画像を生成できることは、AI画像生成においてはまさに「神の御業」を手にするようなもの。加えて、その生成した画像をさらにバリエーション豊富に「再現させて異なる背景や表情」にすることで、キャラクターや人物のバラエティーに富んだ複数画像を生成することが実現できますね。
やればやるほど、身につければつけるほど、面白くて可能性が広がるのが、ミッドジャーニーの魅力です。
今後もミッドジャーニーに関する使い方やプロンプトについて、新しい記事を追加していく予定ですので、ブックマークなどをして、繰り返しミッドジャーニーの使い方学習に役立ててください。
それでは、最後まで読んでいただきありがとうございました!

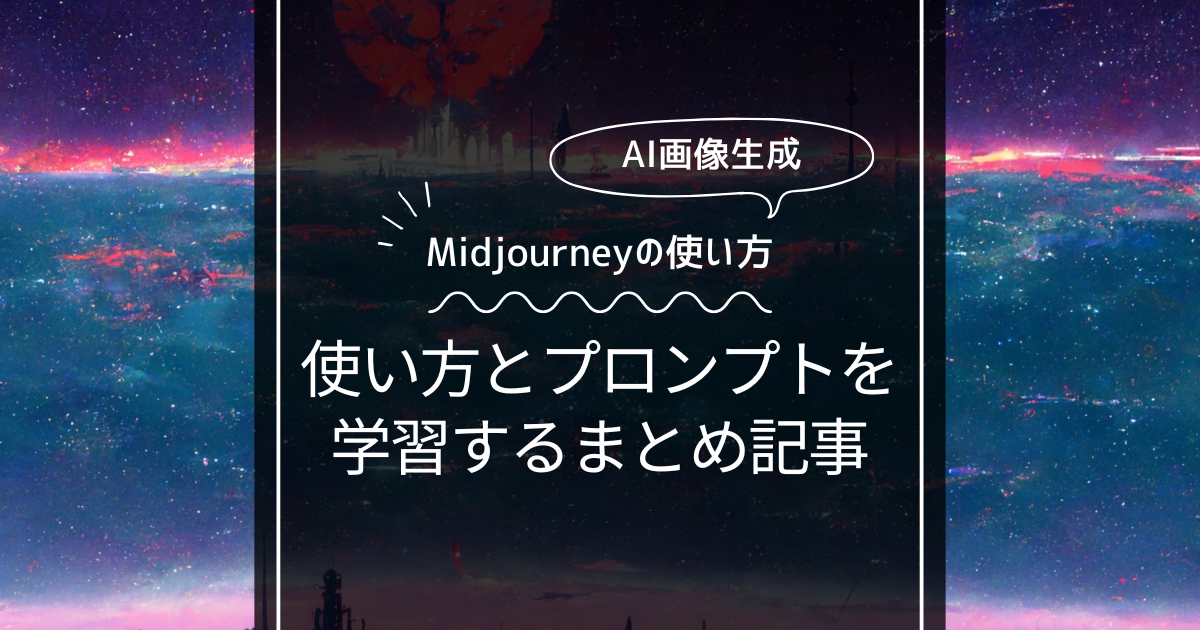

コメント