この記事では次の内容についてお伝えしていきます。
- 同じ雰囲気や同じスタイルにする
- 複数の画像を組み合わせる
- 生成した画像をもとにした新しい画像を生成する
ミッドジャーニーの様々な使い方やプロンプトについては、以下の記事で目的別にご案内しています。
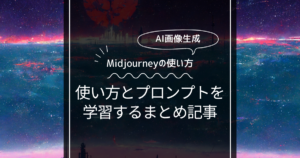
【ミッドジャーニー】同じ雰囲気や同じスタイルにするプロンプト!
まずは、ミッドジャーニーで同じ雰囲気や同じスタイルにしたい時に使用するプロンプトについて詳しく解説していきます。
※画像の下にある英数字は実際の生成プロンプトになります(以下、共通)
AI画像生成をしている、漫画やアニメのイラストなどで固定した雰囲気(作風)やスタイル(様式)にしたいときが数多くあります。そこで、その悩みを解決するのが「スタイルリファレンス」というプロンプトになります。
スタイルリファレンス【–sref 】は、元となる参照画像の「URL」を引用させることで、同じ雰囲気や同じスタイルを再現することができるようになるプロンプトです。スタイルリファレンスは、参照元画像を忠実に再現してくれるため、ビジュアルを崩さずに複数の画像を連続して生成していくことが可能になります。


スタイルリファレンスを使用する際、参照元となる画像をアップロードした状態にしておいてください(画像1枚目)。
そのうえで、スタイルリファレンス【–sref 参照元画像URL】を入力してください。このとき「–sref+半角スペース+URL」となりますので注意しましょう。実際に作成したのが2枚目の画像になります。
上記の基本プロンプトは以下の通りです(コピーして使用できます)。
また、このプロンプト実行するとき、ついでに指示を加えておきたいのが「スタイルウェイト(sw=Style Weight)」というプロンプトです。スタイルウェイト【–sw 】は、参照元画像の影響力をどのくらい「強く」反映させるという強度を調整するために使用します。
–sref (画像のURL)–sw (0~1000)
(プロンプト全体)
A japanese handsome man, –niji 6 –sref https://s.mj.run/JLLQLbljlec –sw 1(0~1000)
- 赤色:画像URL
- 青色:画像の影響力を「0から1000」の値で指示※デフォルトは100
–sref +半角スペース+画像URLとなるので注意!!
ディスコードにアップした実際の画像URLはとても長いのでびっくりしないでください
スタイルリファレンスだけだと、単純に参照元画像の雰囲気やスタイルを引用するだけという指示になりますが、スタイルウェイトを加えることにより、影響の強弱をつけることが可能になります。デフォルトではsw 100ですが、sw 1000にすると参照画像の影響力を最大化することができます。


参考までに最初のをキャラクター(画像1枚目)を元に、スタイルウェイトの値を【–sw 500】と【–sw 100】という2つで生成してみました(2枚目が100なのでデフォルトです)。比べてみると、わかりづらいかもしれませんが、スタイルウェイトの値を下げることで、参照元画像の影響度が弱くなった感じがします。
つまりは、【–sw 】の値を強く(最大1000)することで、入力したプロンプトよりも参照する画像の影響を強く受けるようにミッドジャーニーに指示を出せるというわけです。
通常はプロンプトに従って、ミッドジャーニーが画像を生成します。しかし、スタイルリファレンスでスタイルウェイトを使用して「値」を強くすることで、ミッドジャーニーはプロンプトよりも参照元画像の影響を優先するというわけです。※記事内では長文になり複雑化しないよう、すべて短文でプロンプトを入力しています
【ミッドジャーニー】スタイルリファレンスで複数の画像を組み合わせる方法
ミッドジャーニーでは、参照元となる元の画像を複数指定することもできます。
複数の画像をスタイルリファレンス【–sref 】で参照したい場合、【–sref [URL1] [URL2] [URL3]】となります。各要素の間にはそれぞれ【半角スペース】が入るので注意してください。
スタイルリファレンスで複数画像を組み合わせる方法
スタイルリファレンスでは、1枚の画像だけでなく最大3枚まで画像を参照させることができます。
(プロンプト全体)
A japanese handsome man, –niji 6 –cref https://s.mj.run/JLLQLbljlec① https://s.mj.run/JLLQLbljlec② https://s.mj.run/JLLQLbljlec③
- 赤色:1つ目の画像URL
- 青色:2つ目の画像URL
- 緑色:3つめの画像URL
どういう結果になるのか、試したことのない人のためにちょっとやってみましょう。


まずは単純に、これら2つの画像をそのまま【–sref 】で参照してみましょう。この時、主役となるプロンプトはあくまでもイケメンハンサムキャラです(笑)


この時点では正直なところ、個人的に違いがよくわかりません。1枚目の画像はスタイルウェイトを「デフォルト(100)」とし、2枚目の画像はスタイルウェイトを「500」としています。
上記の基本プロンプトは以下の通りです(コピーして使用できます)。
このままだとあまり実用的でないので、ここから複数ある画像それぞれに「効果の重みづけ」をしていきます。
参照する画像ごとの効果の重みづけ


先ほど生成した画像2つの画像はそれぞれの特徴が1つの画像として反映されていますが、続いては主たる影響力となる画像を決めて、複数ある画像に対してそれぞれ影響度を調整してみましょう。
ミッドジャーニーでは、プロンプトの後にコロンを2つ【::】付けることで、その部分のプロンプトを強調する指示を与えることができます。強調する指示は数字「1~10」の割合で行います。例えば、1枚目の画像に対しては「::1(10%」で2枚目の画像には「::9(90%)」という感じで合計値が10(100%)になるように指定してあげます。


改めて、ここでは【::】を使用して、それぞれの画像に強調度合いを調整するための指示を出しました。1枚目の画像では元のイケメンハンサムキャラに対して「7割」の重みを付けたのに対して、2枚目の画像では「1割」まで重みを落としたことで、残りの9割がピエロの要素を強く反映してきたことがわかります。
上記の基本プロンプトは以下の通りです(コピーして使用できます)。
1枚だけの画像参照なら不要ですが、2枚以上の異なる画像を使用する場合、それぞれの画像に対して重みづけを与えた方がより正確に効果をコントロールできることになります。従って、複数枚の画像を参照する際には【::】を加えて、割合で強調度合いを調整していくことで修正もしやすくなるということですね。
【ミッドジャーニー】Remixモードと組み合わせて新しい画像を生成する
ここからは応用編になります。ミッドジャーニーで作成した画像をもとに、新しい画像を生成しつつ、さらにスタイルリファレンスと組み合わせることで、参照画像の雰囲気やスタイルを維持しつつ、細かな要素を変更や修正していくことができるようになります。
スタイルリファレンスを覚えたら、一緒に覚えて活用すべきなのが「リミックスモード(Remix mode)」になります。リミックスモードの魅力は、画像を新たに生成した時にプロンプトの調整が可能になること!つまりは、細かな要素を変更や修正することができるということです。

それではこちらの画像を参照(元画像と)して、実際に新しい画像を生成していきましょう。Remixモードを使用することで、髪の毛の色だけを「黒から赤」に変えたりすることができるようになります。
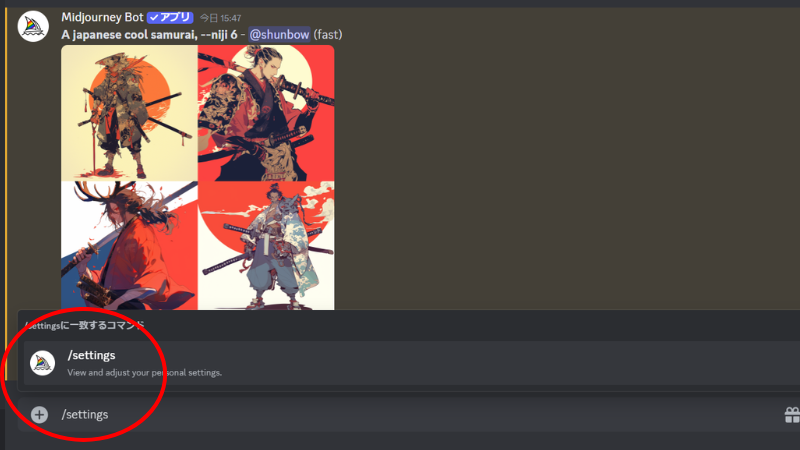
まずは、画像を生成したらコマンド欄に「/settings」を入力します(候補が表示されます)。Enterで「セッティングコマンド」を有効にしてください。

すると、ごちゃごちゃした操作パネルが登場します。その中から中央にある「Remix mode」を押してください。有効になると「緑色」になり、無効にしたい場合はもう一度押して「灰色」にしてください(これで準備完了)。
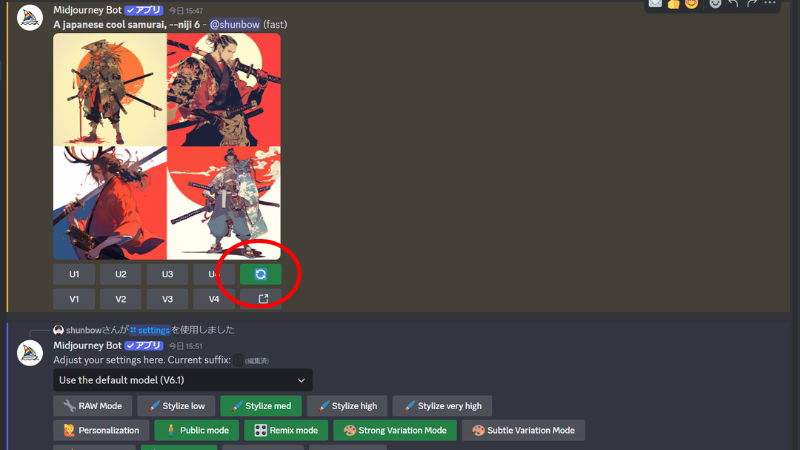
先ほど作成した画像の「再生成ボタン」を押してください。ここからはいよいよ、細かい要素を修正したり変更したりしていきましょう。
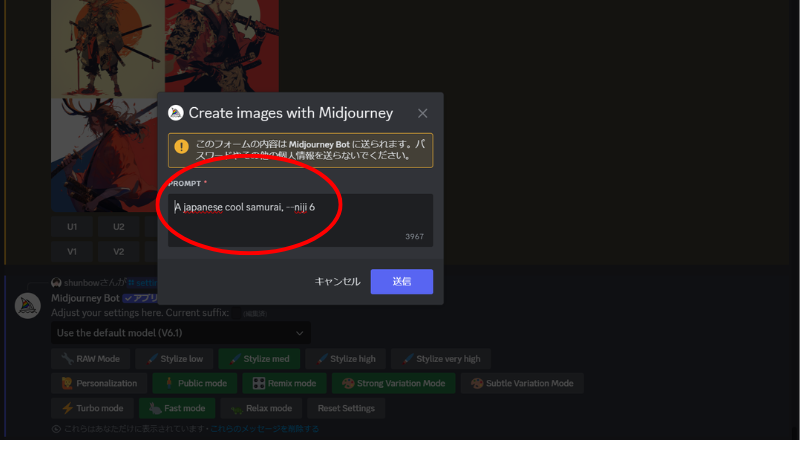
画像のように「Create images with Midjourney」と表示されたプロンプト入力画面が現れますので、ここに修正したり変更したい要素を入力していきます。
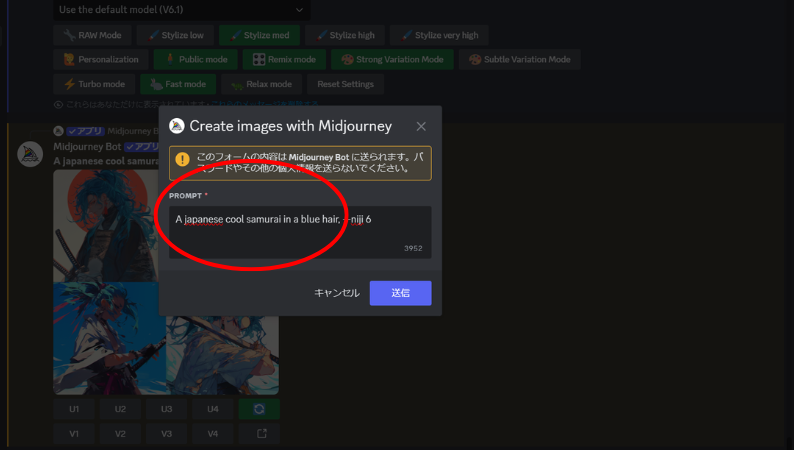
ここでは「in a bule hair(青い髪の毛)」と新たな要素を付け足してみましょう。

するとどうでしょうか、見事な青い髪の毛の侍に変わりましたね。
このようにして、スタイルリファレンスで生成しつつも、リミックスモードで細部を修正や変更したりすれば、さまざまなポーズやビジュアルのキャラクターを生成することができるようになりますね。
統一感を作る!ミッドジャーニーで一貫したスタイルを実現するプロンプト
今回は、以下の内容についてお伝えしてきました。
- 同じ雰囲気や同じスタイルにする
- 複数の画像を組み合わせる
- 生成した画像をもとにした新しい画像を生成する
この記事では、同じ雰囲気や同じスタイルを繰り返し生成するプロンプトと細かい要素を修正したり変更したりする使い方について解説してきました。
スタイルリファレンスとリミックスモードを活用するすることで、これまで実現できなかった多くのシーンでお気に入りの構図やビジュアルを復元や再現することができるようになります。
また、雰囲気やスタイルだけでなくキャラクターや人物そのものを繰り返し生成するプロンプト「キャラクターリファレンス」も併用することで、さらにあなたのAI画像生成クリエイターとしてのスキルはアップすることでしょう。キャラクターリファレンスについては以下の記事で詳しく解説しています。

それでは、最後まで読んでいただきありがとうございました!
ミッドジャーニーで使用するプロンプト集や各パラメーターについては、以下の記事で詳しく解説しています。




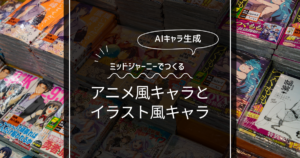




コメント